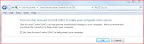Archive for February, 2009
There are so many software packages out there that charge a FORTUNE here is a compiled list of what I think people should use from the perfect FREE Antivirus, to FREE multi codec Video players :
Most people that get Windows vista, are constantly bombarded with messages of things like “are you sure” “do you know if this is safe” From the User Account Control – this feature was initially put in by the Microsoft team to allow Non-Pc Users the chance of making sure that what they are doing is not harmful to their machine,
but for “normal/Regular” Computer Users, these things are just DAMN ANNOYING!
so here is how you can safely Disable USER ACCOUNT CONTROL. (it can always be re-enabled)
1 – click on (start) the windows orb in the bottom left hand corner of your screen – [or press the windows key on your keybaord]
2 – in the search box directly above type in user accounts.
3 – At the bottom of the “Make Changes to your user account” screen you should see a link that says “TURN USER ACCOUNT CONTROL ON OR OFF” – Click it!
4 – a new page shows saying:
Make sure that you UNTICK the checkbox, just like shown in the picture and click ok!
now you will be free to do what you want in vista, without those annoying messages!
After adding texture to your objects, it is time to add lighting and shadow effects, a good way of adding these effects to your texture so that you don’t have to render them at every frame in your animations is to “Bake the Texture”.
Baking is a technical term that allows the lighting and shadow settings to be saved ontop of your original texture. It basically renders the effect onto the existing texture so that you dont need to render these are run-time. More realism, with less clock cycles. Careful though, don’t bake shadows onto things that will move (its best to bake texture on buildings and terrain), as it wont look right.
In order to do this, add lights and set up your scene. When you are finished, open up the rendering dialogue and render to texture, this will rewrite your .jpg texture so that lights and shadows are now “baked”/stored in the image.
There are a few things that you must be aware of when rendering animations, that relate to the Mental Ray global illumination system.
You will probably be using final gather (FG) and global illumination (GI) when rendering your animation(s).
You can use ‘cache files’ that store FG and GI information between frames; this will save you significant amounts of render time, as well as reduce rendering artefacts.
Global Illumination
At the start of a render, depending upon the scene, Mental Ray may spend quite a lot of time producing the photon map. This does not change between frames, so it makes sense to only compute it for the first frame, and reuse it for all subsequent frames. Use a photon map file to do this.
‘Render’ dialog -> ‘Indirect Illumination’ tab -> ‘Caustics and Global Illumination (GI)’ rollout -> ‘Photon Map’ section:
- Check the ‘Read/Write File’ check box.
- Use the ‘…’ button to choose a file to write. (Use the ‘X’ button to clear a file from a previous session)
Final Gather
The final gather pass can also store information for use in subsequent frames. Final gather is not able to reuse all the information from previous frames, but it can reuse some. This means that using the final gather map file will save some time.
In addition to this, when using the final gather on either the draft, low, or medium quality presets, a flickering lighting-noise will be visible in the animation.
This looks extremely ugly. Using the final gather map file will almost eliminate these artefacts, so it is a necessary step.
‘Render’ dialog -> ‘Indirect Illumination’ tab -> ‘Final Gather’ rollout -> ‘Final Gather Map’ section:
- Check the ‘Read/Write File’ check box.
- Use the ‘…’ button to choose a file to write. (Use the ‘X’ button to clear a file from a previous session)
Anti-aliasing
Aliasing produces jaggy edges. Not only do these look a little bad in still frames, in animations these can look terrible.
‘Render’ dialog -> ‘Renderer’ tab -> ‘Sampling Quality’ rollout -> ‘Samples per Pixel’ section:
Minimum: By default, 3ds max uses a value of 1/4. This can result in small/thin object details being left out of the render entirely!! This causes flickering in animations so it can look very bad. Increase this to 1.
Maximum: The default value of 4 is okay, but the result will be better if you use 16. This will increase render time though; so what you use is up to you.
Mental Ray crashes
Using the final gather map will sometimes cause Mental Ray to crash, usually due to running out of memory.
If you render an animation from within Max, this will cause the render to stop. You will get an incomplete render; very annoying if you have left your machine rendering overnight only to discover that your machine stopped after 3 hours, and has done nothing since.
To overcome this, please read my tutorial on using Backburner.
Backburner will restart the render when Mental Ray crashes, so that you won’t lose any time.
This can make it very tempting not to use the FG map at all. This is not recommended due to the aforementioned noise-flicker artefacts.
Firstly in your 3D package, ratehr than rendering 1 picture, choose selection to render a Range of pictures, say from frame 0-100.
It is always best to render seperate JPEG images that 1 whole avi file straight away.
In order to do this in 3Ds Max open up the rendering menu (F10) select your frames, i.e 0 to 100
then as your output save file select JPEG, Max will automaticlay add numbers to the end of each frame, i.e pic0001, pic0002
You will then end up with an individual picture for each frame.
Now using Bink and Smacker Which can be downloaded here http://www.radgametools.com/bnkdown.htm select your first image, pic0001 or whatever it is u named it, and click BINK IT
and a pop up message should appear asking you something along the lines of “this image seems to be part of a series..” click yes.
should take a few mins to convert all the JPEGs into a video file.
This .bnk file can then be converted into a avi. which will give u a massive file of about 2GB. this can then be converted in Windows Media Encoder 9 into a wmv file. which is a compressed file, without loosing quality.
Another good program to use, that can handle larger file sizes is VirtualDub
Both Bink and Smacker and VDub are Free to use.